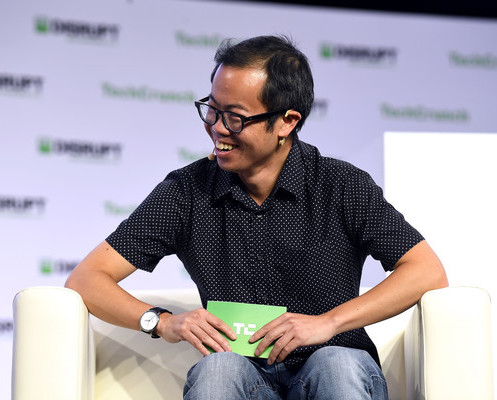President Donald Trump has already delayed a TikTok ban twice, and he said Sunday that he’s willing to do it again.
Axios reports that during an interview with NBC’s “Meet the Press,” Trump said that if a deal isn’t made to sell TikTok’s U.S. operations to American owners before the current June 19 deadline, he would grant the company another extension.
“Perhaps I shouldn’t say this, but I have a little warm spot in my heart for TikTok,” he said.
Congress passed a law last year banning TikTok if its parent company ByteDance did not sell the short-form video app, and TikTok briefly disappeared when the ban took effect in January. Trump then declared that he would delay the ban for 90 days and suggested that he’d like to see a joint venture with U.S. ownership.
When the next deadline rolled around in April, Trump gave the company another 75-day extension, noting that the Chinese government (which must approve the deal) was “not very happy about our Reciprocal Tariffs.”