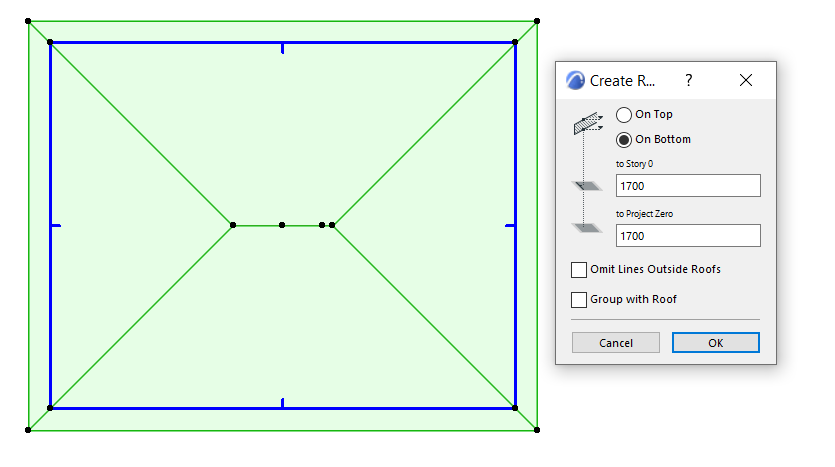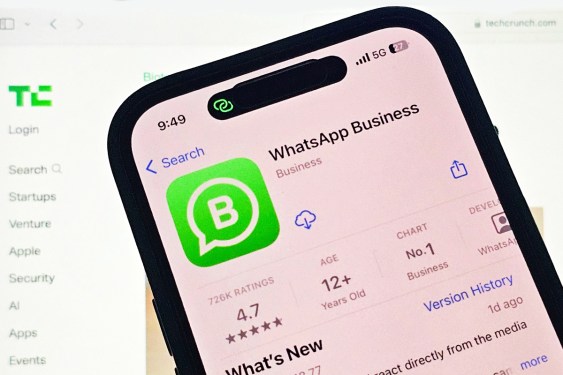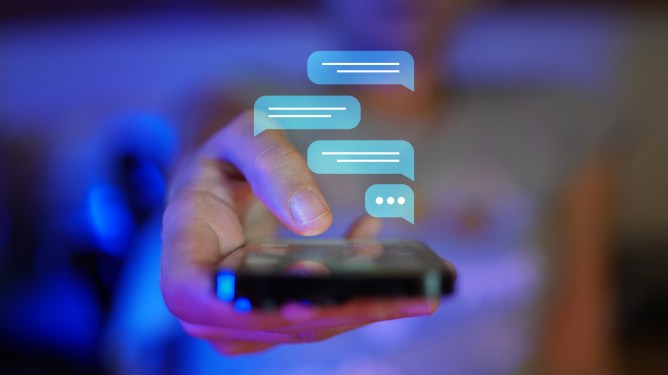The U.S. House of Representatives’ top official has banned WhatsApp from government-issued devices used by its staff, saying the app poses potential security risks, Reuters reported, citing a memo sent to House staff.
“The Office of Cybersecurity has deemed WhatsApp a high risk to users due to the lack of transparency in how it protects user data, absence of stored data encryption, and potential security risks involved with its use,” Reuters reported the memo as saying.
The memo instead recommends staff use apps like Signal, iMessage, FaceTime, and Microsoft Teams, the report said.
Meta in January said it had detected and disrupted a hacking campaign targeting about 90 WhatsApp users, including journalists. The hack was linked to Paragon Solutions, an Israeli spyware maker that was acquired in December of last year by American private equity giant AE Industrial Partners.
And according to a research report in May, the governments of Australia, Canada, Cyprus, Denmark, Israel, and Singapore are likely customers of Paragon.
“We disagree with the House Chief Administrative Officer’s characterization in the strongest possible terms,” a Meta spokesperson said in an emailed statement. “Messages on WhatsApp are end-to-end encrypted by default, meaning only the recipients and not even WhatsApp can see them. This is a higher level of security than most of the apps on the CAO’s approved list that do not offer that protection.”
This story was updated to clarify that the U.S. House’s top official has issued the ban, as well as to incorporate Meta’s comment.